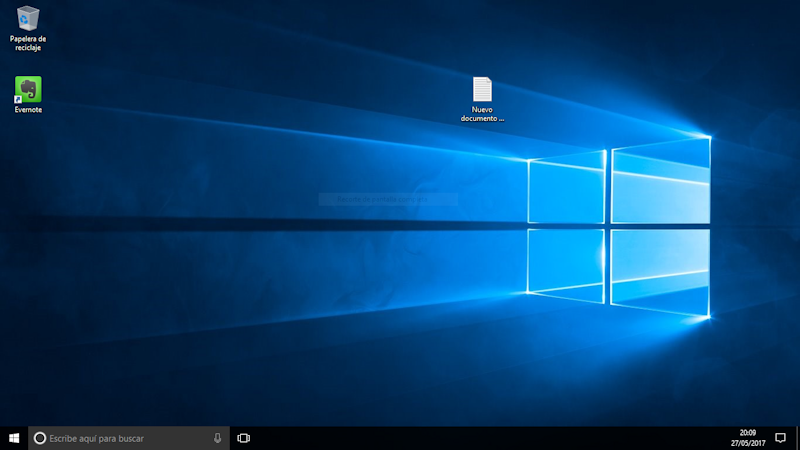Fa temps que Microsoft ens ha obligat a fer servir Windows 10, i ens l’hem trobat al nostre ordinador o tauleta, gairebé sense adonar-nos-en. Si tens una estona, vull explicar-te en aquest vídeo algunes coses que t’ajudaran a ser més productiu al treballar amb Windows 10. Aquí tens les 15 coses que has de saber de Windows 10.
vídeo HD 15′ XARXA CONTROL,SL
Explorant Windows 10
Windows 10 està dissenyat per complaure usuaris tant tàctils com en ratolí. També s’ha dissenyat per ser intuïtiu per als usuaris de Windows 7 i Windows 8.1, incorporant el “millor d’ambdós mons” per realçar la seva experiència i ajudar a ser més productius.
Windows 10 porta a l’escriptori l’enyorat Windows familiar i el menú de començament de Windows 7. El menú de començament s’ha realçat amb rajoles personalitza-ble en tamany i altres capacitats noves per ajudar a ser més productiu.
Des del menú Inici, pots:
- Bloquejar l’ordinador, canviar la configuració del compte o tancar la sessió.
- Accedir ràpidament al programari (Win32 tradicional i modern), documents, imatges i configuracions.Tancar el teu ordinador, reiniciar o posar-lo a dormir.
- Recerca d’apps, configuracions i arxius i cerca a través del web.
- Accedir a eines de sistema avançades com ara opcions d’energia i opcions de disc.
1.-Menú inici Windows 10:
Bloqueja l’ordinador, canvia la imatge del compte o tanca la sessió.
Al menú Inici, selecciona el teu nom d’usuari a la cantonada superior esquerra del menú. Tria l’opció: configuració del compte, Bloquejar, tancar sessió, o canvi de compte.
2.-Accedir a les teves aplicacions, arxius i escenes ràpidament:
A la subfinestra esquerra del menú de començament, immediatament sota el nom d’usuari, trobaràs el següent:
- enllaços a les teves aplicacions més utilitzades.
- Enllaços a l’Explorador de fitxers i a la configuració.
- Un botó d’apagat o inici.
3.-Selecciona una aplicació per llançar-la.
Prem i aguanta (o clic dret) l’app per triar entre una gamma més àmplia d’opcions, que, segons l’app, pot incloure els següents:
- Ancorar a l’inici.
- Ancorar a la barra de tasques.
- Executar com administrador.
- Localització d’arxiu obert.
- Des instal·lar.
- Qualificar i comentar.
- Compartir
4.-Tancar el teu ordinador, reiniciar o posar-lo a dormir.
Al menú Inici, selecciona el botó apagar. Selecciona l’opció: dormir, apagar o re-iniciar.
5.-Recerca d’apps, configuracions i arxius i cerca a través del web.
Comença a escriure al quadre de cerca a la dreta del botó de Inici per cerques a les ubicacions següents:
- Apps en el teu PC, incloent-hi tant Win32 tradicional com modernes.
- Configuració.
- Arxius, incloent els teus documents, imatges, música i vídeos.
- Apps a la botiga de Windows.
- Cerques Populars de Bing a la Web
6.-Fitxes a Windows 10.
En el panell dret del menú Inici, hi trobaràs fitxes per a algunes aplicacions comuns. Per moure una fitxa, només arrossegant-la a una altra posició. Pots arrossegar quadres per ordenar-los en el panell dret del menú Inici. També pots arrossegar aplicacions entre la vista de fitxes i la llista d’apps. Clic dret a una fitxa per visualitzar un menú per a realitzar altres accions amb aquesta fitxa. Depenent de l’app, aquestes accions poden incloure:
- Desenganxa-ho del Inici.
- Ancorar a la barra de tasques.
- Des instal·lar.
- Executar com administrador
- Localització d’arxiu obert.
- Re-dimensionar una fitxa.
- Desactivar la icona dinàmica de la fitxa.
7.-Els grups de fitxes es divideixen per categories.
Pots canviar el nom de la categoria, seleccionant-la i introduint el nou nom per a cada categoria.
8.-Menú d’accés ràpid
El menú d’accés ràpid proporciona accés a eines de sistema avançades com ara opcions d’energia, gestió de dispositius, símbol del sistema, administrador de tasques i tauler de Control. Per mostrar el menú d’accés ràpid:
Clic dret al botó de Inici o Premeu la tecla amb el logotip de Windows + X al teclat.
9.-Cortana a Windows 10.
Cortana és la teva assistenta de butxaca a Windows 10. Ella pot cercar a la web, trobar les coses en el teu PC, mostrarà les notícies locals, el temps, i proporcionarà recordatoris basats en l’hora i el lloc. Només digues-li a Cortana el que vols, i ella hi serà per ajudar-te.
10.-Visualització de tasques
Pots pressionar ALT TAB per canviar entre apps que corren. A Windows 10, han afegit un botó de visualització de tasca a la barra inferior per fer aquesta funció més fàcil de trobar.
Els escriptoris virtuals (una nova característica descrita a la pàgina següent) també es gestionen a través de la visualització de tasques.
11.-Escriptoris virtuals nous a Windows 10.
Windows 10 afegeix suport per als escriptoris virtuals, perquè puguis mantenir les teves apps obertes i millor organitzades. Per exemple, si necessites investigar o fer plans de viatge per a un viatge de negocis futur, pots crear un segon escriptori virtual que conté els apps que estàs utilitzant a la recerca, i planificar el teu viatge.
Crea un nou escriptori de treball virtual
Per crear un o més nous escriptoris virtuals: Selecciona el botó de visualització de tasca a la barra inferior. Selecciona nou escriptori a prop de la cantonada inferior dreta de la pantalla.
12.-Comportament de la finestra per les aplicacions modernes
Pots minimitzar, maximitzar, re-dimensionar i canviar la posició en el teu escriptori, igual que amb les aplicacions tradicionals Win32. Al menú tipus hamburguesa s’han afegit les funcionalitats com cerca, compartir, impressió i configuració.
13.-Plantilles en pantalla (Snap enhancements)
Windows 10 inclou diverses configuracions, fent més fàcil manipular la disposició de finestres obertes a l’escriptori. Aquestes millores inclouen:
- Comportament coherent a través de Win32 tradicional i modernes apps.
- Assistent, que fa que sigui fàcil colocar finestres addicionals després de la primera.
- Assistent Quatre-quadrant, que et permet omplir la pantalla amb quatre apps en una configuració de dos en dos.
14.-Centre de notificacions
Nou centre de notificació, que és similar a la del centre de notificació que s’introduïa a Windows Phone 8.1. Al centre de notificació, hi trobaràs una llista persistent de notificacions, de manera que pots veure i abordar-les en el moment de la teva elecció i enllaços per a realitzar accions ràpides, tals com connectar o desconnectar el WIFI.
15.-Utilitat Retalls de Windows 10
L’eina “Recortes” ens serà de molt utilitat si volem copiar qualsevol informació, imatge, etc.. que estem veient al escriptori. Ens permet retallar a ma alçada, en forma de rectangle, o circumferència i desar-ho com a imatge o enviar-ho per correu electrònic.
PD: M’ ajudes a fer arribar aquest post a més gent? comparteix-lo amb les teves empreses amigues!
Xarxa Control, treballem amb Pimes i Despatxos Professionals, que volen més clients i més ingressos, acompanyant-los en la seva transformació digital, en l’àmbit del seu programari de gestió, aplicacions de mobilitat (APP), seguretat informàtica, i tot el maquinari d’infraestructura necessari o el núvol.